Quel outil de visioconférence gratuit choisir ? Comment participez à une vidéoconférence ?
Quel outil de visioconférence gratuit choisir ?
À l'époque de Covid-19, les visioconférences sont indispensables, car elles permettent de voir et dialoguer avec son interlocuteur à travers un moyen numérique. Les fournisseurs de services de chat vidéo les plus populaires tels que Zoom, MS Teams, Skype, Google meet et d'autres ne sont pas nécessairement le meilleur choix si les participants tiennent à la protection des données. Les prestataires commerciaux collectent et traitent souvent un large nombre de données (personnelles) telles que les noms, les villes, la durée des appels ainsi que les paramètres et les identifiants uniques de tous les participants à chaque réunion.
Jitsi Meet est un système de vidéoconférence open-source qui permet des échanges avec un ou plusieurs participants. Le fonctionnement et l'utilisation sont simples et permettent une vidéoconférence anonyme, sans publicité ni traçage.
En règle générale, il est recommandé de disposer d'un système de vidéoconférence sur ses propres serveurs, ce qui permet de respecter la protection des données (vérifiable). Cependant, cela n'est souvent pas possible. Il existe des fournisseurs qui proposent des vidéoconférences basées sur le système open source Jitsi Meet.
Le prestataire de services que vous avez choisi doit traiter les données dans l'Union européenne ou dans un pays de l'Espace Schengen et doit également y être domicilié.
Liste de Framatalk des instances Jitsi Meet
https://framatalk.org
Comment participez à une vidéoconférence Jitsi Meet - en utilisant le kMeet d'Infomaniak comme exemple -
- Utilisez de préférence Google Chrome, Brave ou le nouveau navigateur Edge de Microsoft car Firefox ou l’ancien Internet Explorer peuvent causer des problèmes.
- Cliquez sur le lien que vous allez recevoir - vous n’avez pas besoin de télécharger une application, sauf si vous utilisez votre mobile pour la visioconférence.
- Tapez votre prénom et votre nom
- Cliquez sur « Rejoindre la réunion »
- L’organisateur de la réunion autorise votre entrée
- Allumez votre micro et votre caméra en activant les deux boutons ci-dessous
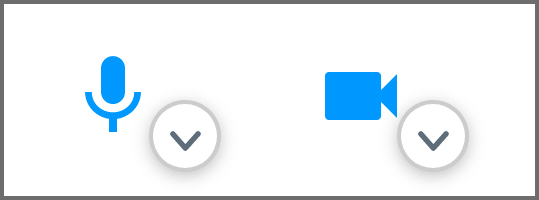
À quoi correspondent les boutons de la barre en bas de votre écran ?

De la gauche vers la droite
- Allumer son microphone
- Activer sa caméra
- Partager son écran
- Téléphone rouge pour quitter la réunion
- Ouvrir ou fermer le chat
- Lever la main - bouton qui sera très utile pour les prises de parole
À droite de cette barre
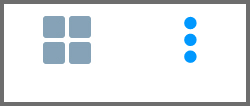
- Le premier bouton active ou désactive la vue mosaïque
- Derrière les trois points se cachent plusieurs options
Quelques conseils
- Indiquez votre nom et prénom pour faciliter la gestion de la parole.
- Lorsque vous voulez intervenir, levez la main. La parole sera alors donnée par l'animateur.

- Dans le cas d’une connexion médiocre, privilégiez l’audio à l’image.
- Pour éviter l’écho, réduisez le volume des haut-parleurs de votre ordinateur.
- Pour éviter que votre visage paraisse sombre. Dans une pièce bien éclairée par la lumière du jour, ne vous placez pas dos à la fenêtre. Positionnez-vous autant que possible face à elle. Dans une pièce sombre, allumez toutes les lumières sauf celles qui sont situées juste au-dessus de vous. Si cela ne suffit pas, placez une lampe de chevet juste à côté de votre ordinateur.
- Pour améliorer la qualité du son, l’idéal est d’utiliser un casque avec un microphone intégré qui vous permettra notamment de monter le volume sans gêner vos interlocuteurs.
- Dans tous les cas, si vous travaillez dans une pièce bruyante, coupez votre micro quand vous ne parlez pas en cliquant sur l’icône qui symbolise un microphone.
Un grand merci à Josy pour la réalisation de ce tutoriel.
Bonus - pour avoir eu la patience de lire jusque là ;-)
